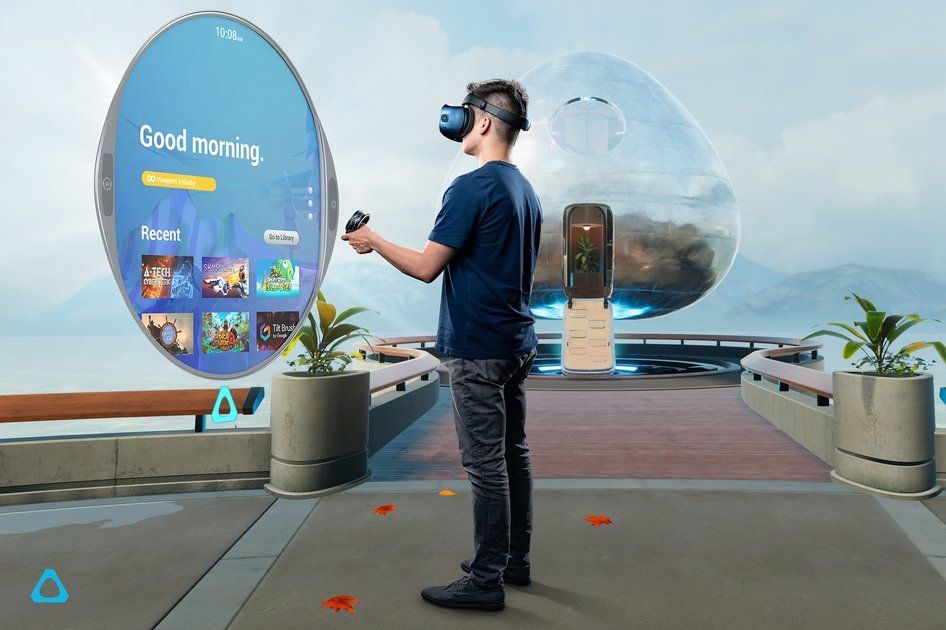טיפים וטריקים של Google Chromecast: אופן השימוש וההגדרה של Chromecast
למה אתה יכול לסמוךאתה כנראה קורא את זה כי אתה הבעלים של Chromecast אבל לא יודע מה לעשות עם זה מעבר להעלאת סרטוני YouTube או נטפליקס מהמכשיר שלך לטלוויזיה. ובכן, הוא כאן כדי לעזור.
אתה יכול להשתמש ב- Chromecast כדי להפעיל את הטלוויזיה בצורה קסומה, להזרים וידאו המאוחסן מקומית לטלוויזיה שלך, לאתרי שיקוף ועוד. אם אתה רוצה ללמוד עוד על תכונות אלה, פירטנו מספר טיפים שישפרו באופן מיידי את חווית הסטרימינג שלך ב- Chromecast.
כמובן, ה- Chromecast העדכני ביותר מציע את חוויית Google TV המלאה, יחד עם שלט, כלומר גישה נוחה לכל התוכניות האהובות עליכם - אך היא תעשה הרבה יותר מזה.
סנאי_ווידג'ט_2709201
הפעל את הטלוויזיה ואת ה- Chromecast ללא שלט
תוכל להפעיל בו זמנית את הטלוויזיה ואת ה- Chromecast ואפילו לשנות את כניסת ה- HDMI הנכונה מבלי לגעת בשלט הטלוויזיה שלך. זה אפשרי מכיוון ש- Chromecast תומך בטכנולוגיה נפוצה בשם HDMI-CEC. למרות שרוב טלוויזיות HD מציעות HDMI-CEC, ייתכן שיהיה עליך להפעיל את התכונה בהגדרות טלוויזיה.
לאחר שה- CEC מופעל בטלוויזיה שלך, תוכל להעביר הכל מהמחשב ומהמכשיר הנייד שלך. הטלוויזיה שלך תידלק אוטומטית, ואז תעבור לכניסת ה- HDMI הנכונה ל- Chromecast ותתחיל להזרים את התוכן שלך.
קסם, נכון?
הזרמת וידאו מקומי באמצעות קיצור מקשים
תוכל להשתמש באפליקציות כמו RealCloud Player, Plex, Beamer או Videostream כדי להעביר וידאו שנשמר במחשב שלך לטלוויזיה שלך. תוכל גם להשתמש בקיצור מקשים. ראשית, הורד את הגירסה העדכנית ביותר של דפדפן Chrome. לאחר מכן, פתח את הדפדפן ופשוט הקש Control+O (Chromebook ו- Windows) או Command+O (Mac).
השתמש בחלון הקופץ לבחירת הסרטון שלך. זכור שאתה יכול לבחור קבצים מהכונן המקומי שלך, מהכונן החיצוני המחובר ואפילו ממיקומי רשת. לאחר בחירת הקובץ, הוא אמור להיטען בדפדפן שלך. תרצה לעבור לסמל Cast בסרגל הדפדפן ולבחור ב- Chromecast שלך כדי להתחיל להזרים באופן מיידי.
הזרמת וידאו מקומי המאוחסן במכשירי אנדרואיד
כבר דנו כיצד תוכל להזרים וידאו מקומי המאוחסן במחשב שלך, אך טיפ זה שונה במקצת: תוכל לשלוח תמונות, מוזיקה וסרטונים המאוחסנים במכשיר הנייד שלך לטלוויזיה. ההעברה נתמכת מאפליקציות Android רבות, כולל תמונות Google, שיאפשרו לך לשלוח תמונות ווידאו ישירות ל- Chromecast שלך.
אתה יכול גם לשקף את הטלפון או הטאבלט אנדרואיד שלך לטלוויזיה, כלומר אתה יכול להזרים כל מה שנמצא במסך הנייד שלך למסך הגדול, כגון אפליקציות, או רק כדי לעשות הדגמה. במכשירי אנדרואיד רבים האפשרות להעביר תהיה בחלונית ההגדרות המהירות בחלק העליון של המסך, פשוט החלק כלפי מטה, הקש על סמל הקאסט והתרחק.
שיקף את כל המסך או הכרטיסייה שלך
זה אמור להיות מוכר בקרב משתמשי Chromecast, אך עדיין ראוי להזכיר אותו לכל החדשים לקרוא: אתה יכול לשדר כל מה שאתה מסתכל בדפדפן Chrome לטלוויזיה שלך. תחילה עליך להוריד את הגירסה העדכנית ביותר של דפדפן Chrome ולאחר מכן ללחוץ על התפריט הנפתח בפינה השמאלית העליונה עם שלוש הנקודות האנכיות לפני בחירת Cast מרשימת האפשרויות.
יופיע תפריט קטן, עם תיבת מקורות בפינה השמאלית התחתונה. לחץ על החץ כדי לחשוף אפשרויות ליציאת כרטיסיית הדפדפן שלך, כל המסך שלך, או בחר קובץ מהמחשב שלך. אפשרות הכרטיסייה תשקף כמובן רק את מה שנראה בכרטיסיית הדפדפן שלך, ואילו אפשרות המסך כולה תשקף את כל מסך המחשב שלך. לאחר שבחרת, לחץ על שם מכשיר ה- Chromecast שלך כדי להתחיל בשיקוף.
זוהי תכונה שימושית באמת למצגות.
סנאי_ווידג'ט_122632
העבר תוכן במסך מלא ברקע
זה כיף להעביר מהמחשב שלך. אך עליך לשמור את הווידאו ודברים שונים במצב מסך מלא בתוך דפדפן Chrome בכל עת על מנת שיוצג במסך מלא בטלוויזיה שלך. זה לא כל כך כיף, כי זה הופך את המשחק עם המחשב שלך בזמן צפייה בטלוויזיה לבלתי אפשרי.
למרבה המזל, יש פתרון. בעת העברה מדפדפן Chrome, הקש Alt+Tab כדי להחליף משימות. זה עדיין יזרם את התוכן שלך במסך מלא ... אבל ברקע, יאפשר לך להשתמש במחשב באופן חופשי.
הוסף אמוג'י או סמלים לשם Chromecast שלך
זוהי טיפשה שאינה משפרת את חווית הסטרימינג שלך, אך גורמת לך להרגיש קריר יותר. תוכל להשתמש בסמלי אמוג'י וסימני תווים כדי לשנות את שם ה- Chromecast שלך למשהו יותר דמיוני. פשוט פתח את אפליקציית Google Home וגלול מטה למכשיר ה- Chromecast שלך.
הקש על גלגל ההגדרות בפינה השמאלית העליונה ובחר שם. הקש על תיבת השם ותוכל להזין את השם החדש. הקלד מה שאתה רוצה, וכשתסיים, הקש על 'אישור'.
אתה יכול להוסיף אמוג'י פשוט על ידי העתקתם והדבקתם בשדה שם המכשיר.
שידור שידורים חיים בפייסבוק
Facebook Live מציע תמיכה בטכנולוגיות Cast של Google. זה אומר שאתה יכול לשלוח שידור חי בפייסבוק לטלוויזיה. רק וודא שהמכשיר הנייד שלך והטלוויזיה עם Chromecast נמצאים באותה רשת Wi-Fi.
לאחר מכן, פשוט פתח שידור חי בפייסבוק ולחץ על סמל Cast שמופיע על המסך. זה כמו להעביר כל תוכן אחר מהטלפון שלך, כגון סרטון יוטיוב, רק שזה זרם חי בפייסבוק.
קשר את ה- Chromecast לרמקולי Nest
עם קצת ידע אתה יכול להפוך את שלך רמקולים של Google Home או Nest לתוך בקר מופעל קולי.
הרמקולים המופעלים על ידי קול של Google יזהו כאשר תבקשו מהם לנגן תוכניות נטפליקס או דיסני+ ועם ההתקנה הנכונה תוכלו לשלוט בטלוויזיה באמצעות הקול. תוכל לבקש מהעוזר שלו לדלג על פרקים, להשהות ולחדש את ההפעלה, להפעיל כיתובים ואפילו להריץ לאחור את מה שאתה צופה.
כדי להתחיל, תזדקק לאחד ממכשירי Nest ואת הגרסה העדכנית ביותר של אפליקציית Google Home. תזדקק גם למכשיר Chromecast המחובר לטלוויזיה שלך. לאחר מכן תזדקק לחשבון נטפליקס/דיסני כדי לקשר לדף הבית שלך ב- Google. באפליקציית הבית, עבור אל סמל '+' בפינה השמאלית העליונה> סרטונים. משם, קשר את חשבון נטפליקס/דיסני לחשבון Google שלך.
זכור שאתה יכול לעשות את כל זה גם עם סרטוני YouTube. כל שעליך לעשות הוא להיכנס לחשבון YouTube שלך באמצעות אפליקציית Google Home. לאחר שתסיים, תוכל להתחיל לשלוט ב- Netflix או ב- YouTube באמצעות דף הבית של Google. אתה יכול להגיד דברים כמו 'OK Google, play House of Cards מנטפליקס בטלוויזיה שלי' או 'OK Google, השהה את Stranger Things בטלוויזיה שלי' או 'הפעל סרטוני ג'ון אוליבר מ- YouTube בטלוויזיה שלי'.
קנה מתאם אתרנט
Chromecast דורש חיבור Wi-Fi חזק. ל- Google יש מתאם Ethernet ל- Chromecast Ultra או Chromecast עם Google TV שאולי כדאי לשקול אם יש לך אות Wi-Fi חלש. המתאם נראה כמו כבל החשמל של Chromecast, אך בקצה התקע יש יציאת אתרנט קטנה לחיבור כבל אתרנט. אתה יכול למצוא אותו בחנות Google.
Apple Watch סדרה 5 מעקב אחר שינה
רק וודא שכבל ה- Ethernet מחובר גם למודם שלך, ולאחר מכן חבר את קצה ה- USB של המתאם ל- Chromecast, וחבר את ה- Chromecast ליציאת HDMI בטלוויזיה.
החלף את תמונות Chromecast האלה
תוכל להשתמש בתמונות משלך - או שתוכל לבחור מתמונות הבחירה של Google - כדי לשנות את הרקע של Chromecast. באפליקציית Google Home, בחר את ה- Chromecast שברצונך להתאים אישית והקש על תפריט ההגדרות בפינה השמאלית העליונה. משם, בחר מצב סביבה. אתה יכול לבחור אלבומים מתמונות Google, אלבומי פייסבוק או פליקר.
אפשר מצב אורח
תוכל לאפשר לאורחים להשתמש ב- Chromecast מבלי לתת להם גישה ל- Wi-Fi שלך. פשוט הפוך את ה- Chromecast ל- מצב אורח בהגדרות המכשיר, וכל מי שיש לו את האפליקציה התומכת ב- Cast יכול להעביר ברגע שהאפשרות תופיע במכשיר שלו (אם הוא בטווח של 25 רגל מה- Chromecast).
איפוס היצרן של Chromecast
ייתכן שלעולם לא תצטרך להשתמש בטיפ זה, אך בכל זאת כדאי לדעת: במקרה שה- Chromecast שלך יפתח בעיה שבה הוא אינו פועל או מתפקד כראוי, תוכל החזר את המכשיר להגדרות היצרן .
פשוט גש לתפריט ההגדרות באפליקציית Chromecast במחשב האישי, ב- Mac או במכשיר הנייד שלך, ולאחר מכן פתח את התפריט הנפתח בצד שמאל למעלה ובחר איפוס להגדרות היצרן. פָּשׁוּט. תוכל גם לשחזר את הגדרות היצרן על ידי לחיצה ארוכה על לחצן ה- Chromecast למשך 25 שניות.